Microsoft Windows Subsystem (WSL)
Microsoft Windows ist ein beliebtes Betriebssystem. Mit Windows 10 kommt eine neue Funktion namens WSL (Windows Subsystem for Linux). Es ist eine optionale Funktion, die es Entwicklern und fortgeschrittenen Benutzern ermöglicht, eine GNU/Linux-Umgebung direkt unter Windows auszuführen, ohne dass eine herkömmliche Virtualisierung oder eine Dual-Boot-Konfiguration erforderlich ist. WSL ist keine virtuelle Maschine, sondern stattdessen eine Kernel-Schnittstelle.
Debian auf WSL
Das WSL-Tool wurde ursprünglich von Microsoft in Zusammenarbeit mit Canonical, dem Hersteller von Ubuntu, entwickelt. Es ist im Grunde eine Kernel-Kompatibilitätsschicht, die auf Ubuntu basiert.
Im Jahr 2020 veröffentlichte Microsoft WSL 2. Es bringt mehrere entscheidende Verbesserungen gegenüber WSL 1. Es bietet eine bessere Systemkompatibilität, eine bessere VM-Verwaltung, vollständige Linux-Kernel-Unterstützung und mehr. Beachten Sie, dass WSL 2 nur für Windows 10 Version 2004 Build 19041 oder höher verfügbar ist.
Eine Installationsanleitung für WSL.
Um die Windows PowerShell mit Administrator-Rechten zu starten, drückt man “Win + X” und wählt “Windows PowerShell (Admin)“.
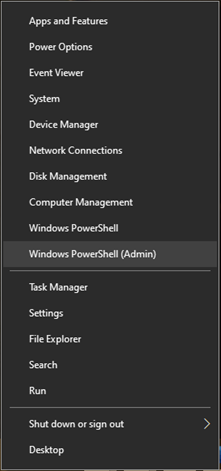
Führe den Befehl winver aus, um die Version von Windows 10 zu überprüfen, die installiert ist.
Windows PowerShell Copyright (C) Microsoft Corporation. Alle Rechte vorbehalten. Lernen Sie das neue plattformübergreifende PowerShell kennen – https://aka.ms/pscore6 PS C:\> winver
Es öffnet sich ein neues Fenster. Die Windows muss 2004 Build 19041 oder höher sein.

dism.exe /online /enable-feature /featurename:Microsoft-Windows-Subsystem-Linux /all /norestart
DISM.EXE ist ein Tool zur Imageverwaltung für die Bereitstellung
DISM dient zum Aufzählen, Installieren, Deinstallieren, Konfigurieren und Aktualisieren von Features und Paketen in Windows-Images. Welche Befehle verfügbar sind, hängt davon ab, welches Image gewartet wird und ob es sich bei dem Image um ein Offlineimage oder um ein Onlineimage handelt.
Alernativ kann man auch über “Win + R” und den Befehl “control appwiz.cpl,,2” nutzen um Windows-Features zu aktivieren oder deaktivieren
control appwiz.cpl,,2

WSL2 erfordert auch die Virtual Machine Platform-Features. Dazu geben Sie den folgenden Befehl wieder in der PowerShell-Konsole ein.
dism.exe /online /enable-feature /featurename:VirtualMachinePlatform /all /norestart
Diese Änderungen erfordern einen Neustart des Systems, um voll funktionsfähig zu sein.
wsl --set-default-version 2

Zunächst alle verfügbaren Distributionen anzeigen, die von WSL unterstützt werden.
Mit dem Befehl “wsl –list –online” kann man sich alle verfügbaren Distributionen anzeigen lassen.
wsl --list --online
Die Ausgabe sollte ungefähr wie folgt aussehen.
Die folgende Liste enthält die gültigen Distributionen, die installiert werden können.
Führen Sie die Installation mithilfe des Befehls "wsl –install -d" aus.
NAME FRIENDLY NAME
Ubuntu Ubuntu
Debian Debian GNU/Linux
kali-linux Kali Linux Rolling
openSUSE-42 openSUSE Leap 42
SLES-12 SUSE Linux Enterprise Server v12
Ubuntu-16.04 Ubuntu 16.04 LTS
Ubuntu-18.04 Ubuntu 18.04 LTS
Ubuntu-20.04 Ubuntu 20.04 LTS [/sourcecode]
wsl –install -d Debian” installieren.
wsl -–install –d Debian
Es kann einige Minuten dauern, bis der Vorgang abgeschlossen ist.
Sobald die Installation erfolgt ist, öffnet sich ein neues Fenster – Die Debian Shell. Im ersten Schritt muss dort ein neuer User erstellt werden.
Aus WSL eine Distribution entfernen.
wsl --unregister
Dieser Beitrag wurde bisher 574 mal gelesen.